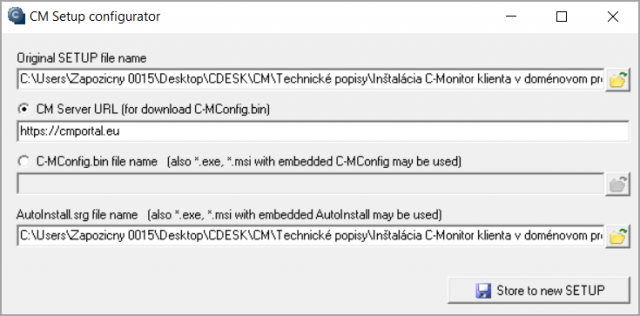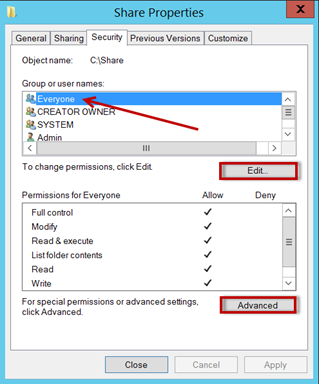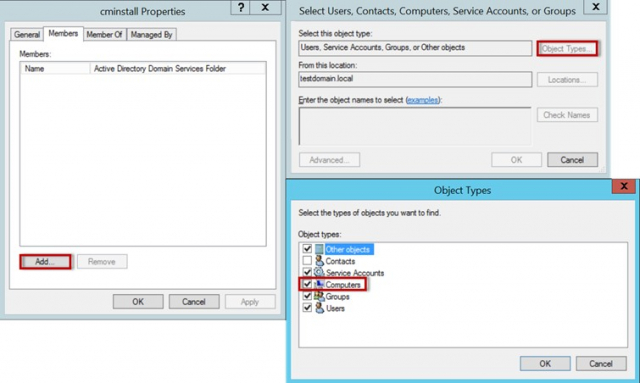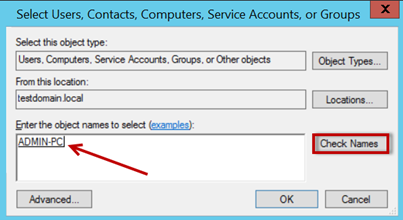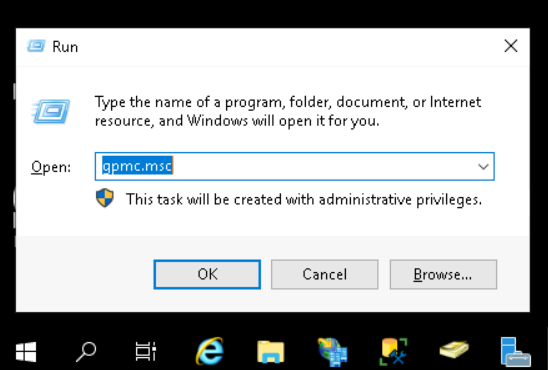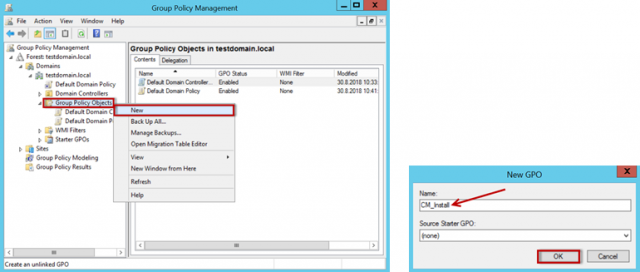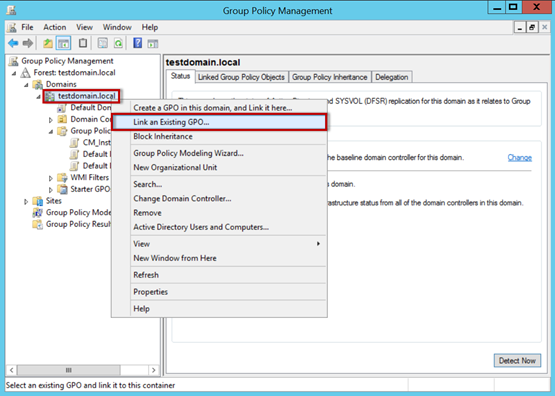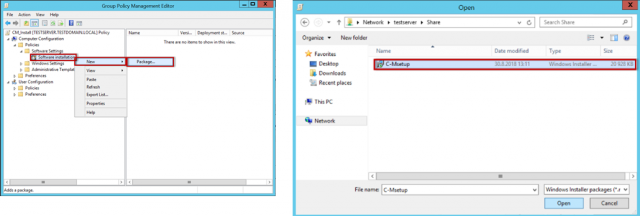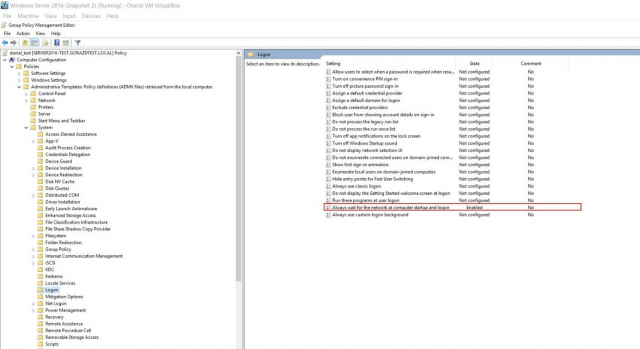Inštalácia C-Monitor klienta v doménovom prostredí
OBSAH STRÁNKY
- • Príprava komponentov pre vykonanie bezzásahovej inštalácie
- • Hromadná bezzásahová inštalácia pomocou Active Directory
- • Po inštalácií
- • Problémy, ktoré sa môžu vyskytnúť
Príprava komponentov pre vykonanie bezzásahovej inštalácie
- 1. C-MSetup_verzia.msi – je možné stiahnuť na stránke Customer Monitor.
- 2. Autoinstall.srg - nájdete Admin zóna -> Hlavné menu -> Zákazníci – nastavenia -> konkrétny zákazník. Po kliknutí na zákazníka, sa zobrazí formulár rozdelený na viacero záložiek. Prejdite na záložku Bezzásahová inštalácia. Po kliknutí sa otvorí okno pre zadanie informácie, ktoré sa vám uložia na CM serveri. Následne informácie ako Telefón používateľa, či Email používateľa odporúčame zmeniť manuálne po prihlásení sa na server.
Pred vygenerovaním súboru pre bezzásahovú inštaláciu môžete zmeniť nasledovné nastavenia:- 1. Predvolená licencia pre Desktop a Stred CM-ID kódu
- 2. Predvolená licencia pre Notebook a Stred CM-ID kódu
- 3. Predvolená licencia pre Server a Stred CM-ID kódu
- 4. Proxy nastavenia
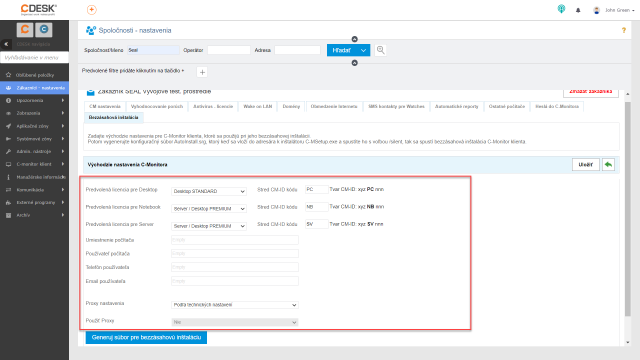 Obrázek: Východzie nastavenia C-Monitora
Obrázek: Východzie nastavenia C-Monitora
Po nastavení všetkých želaných vlastností kliknite na tlačidlo Generuj súbor pre bezzásahovú inštaláciu.
Vytvorenie inštalačného súboru
Po získaní všetkých troch položiek je možné vytvoriť súbor, ktorý bude použitý pri hromadnej inštalácií.
Tvorbu inštalačného súboru začnite spustením CMSetupConfigurator. Aj keď umožňuje personalizovať súbor typu .exe, v texte sa budeme venovať iba súborom typu .msi, pretože súbory .exe nie sú určené na vykonanie hromadnej inštalácie prostredníctvom Active Directory.
Original SETUP file name – vyberte súbor typu .msi.
CM Server URL – pole pre zadanie URL adresy vášho CM servera pre automatické stiahnutie súboru C-MConfig.bin.
C-MConfig.bin file name – použite v prípade, že chcete vložiť iný C-MConfig.bin, napríklad si ho zoberiete z existujúcej inštalácie C-Monitor klienta. V poli vyberte súbor s označením C-MConfig.bin.
Autoinstall.srg file name – vyberte súbor s označením Autoinstall.srg.
Po vložení všetkých súborov kliknite na tlačidlo Store to new SETUP, čím sa vytvorí nový inštalačný súbor.
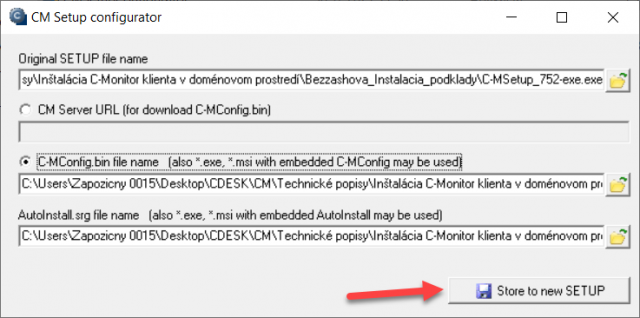
Hromadná bezzásahová inštalácia pomocou Active Directory
Vytvorenie zdieľaného priečinku
Najskôr si na serveri vytvoríme zdieľaný priečinok, napr. Share a nastavíme mu práva typu Everyone a Full control (v záložkách Sharing a Security).
Vo vlastnostiach zdieľaného priečinku v záložke Sharing kliknite na tlačidlo Advanced Sharing. Objaví sa vám nové okno, kde vyberiete Permissions. Ak sa vám nezobrazí Everyone, cez tlačidlo Add vyberiete skupinu. Zaškrtnite Allow pre Full control.
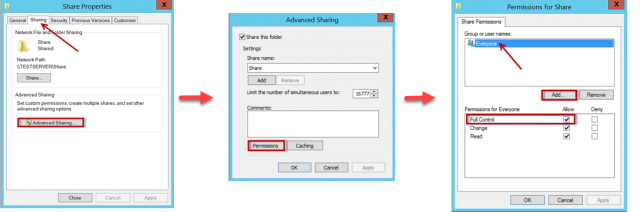
Rovnaké nastavenie je potrebné vykonať aj v záložke Security. Spravíte tak cez tlačidlá Edit a Advanced.
Do priečinku Share skopírujte zložku typu .msi, ktorý ste vytvorili spojením zložiek.
Príprava skupiny počítačov
V Active Directory následne vytvoríte skupinu počítačov, napr. cminstall, na ktoré sa pošle hromadná inštalácia. Kliknite pravým tlačidlom na Computers -> New -> Group, zadajte názov a zaškrtnite Global a Security.

Teraz priraďte do skupiny počítače:
- • Prejdite do vlastností skupiny (dvojklikom na jej názov).
- • Objaví sa vám nové okno, kde stlačte Add a v ďalšom okne Object Types zaškrtnite checkbox pri Computers.
- • Počítač pridáte do skupiny tak, že napíšete jeho názov do poľa Enter the object names to select a stlačíte Check Names.
Príprava Group Policy Object (GPO)
Otvorte si Group Policy Management cez spustením príkazu gpmc.msc
Najskôr si vytvoríte Group Policy (GP) objekt. Pravým tlačidlom myši kliknite na Group Policy Objects, zvoľte New a zadajte názov, napríklad CM_Install.
Teraz do GP objektu pridajte skupinu z Active Directory. V ľavom menu kliknite dvojklikom na názov GP a v záložke Scope zvoľte Add. Otvorí sa nové okno, kde zadajte názov skupiny z Active Directory a stlačte Check Names.
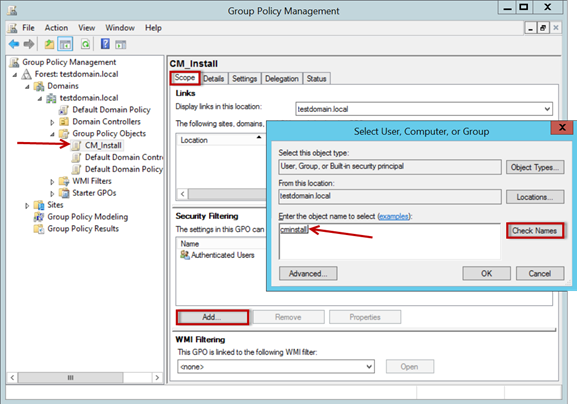
Teraz je potrebné odobrať Authenticated users. V časti Security filtering zvoľte Authenticated users a kliknite na tlačidlo Remove.
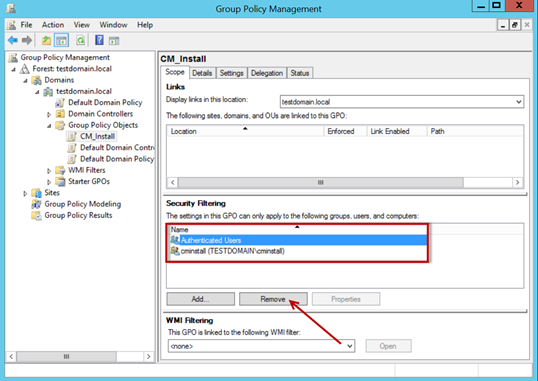
Linkovanie
V Group Polici Managment pravým tlačidlom myši kliknite na doménu, v našom prípade testdomain.local a stlačte Link an Existing GPO.
Vyberte GPO objekt, ktorý chcete nalinkovať. V našom prípade CM_Install.
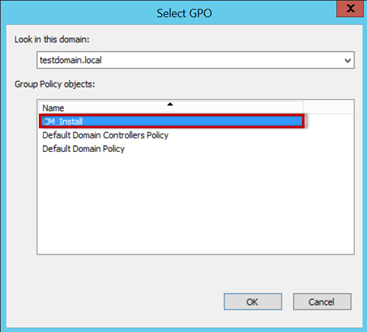
Teraz kliknite pravým tlačidlom na CM_Install a zvoľte Edit. Objaví sa nové okno. Preklikajte sa cez Computer Configuration -> Policies -> Software Settings. Pravým kliknutím na Software installation -> New -> Package pridajte súbor C-Msetup.
Po stlačení Open sa objaví nasledujúce okno, zvoľte Assigned.
Na strane servera vykonajte ešte nasledovné zmeny:
Computer Settings -> Administrative Templates -> System -> Logon -> Always wait for the network at computer startup and logon – Enabled
Computer Configuration -> Policies -> Administrative Templates -> System -> Group Policy -> Specify startup policy processing wait time – Enable. Set Amount of time to wait (in seconds): = 120
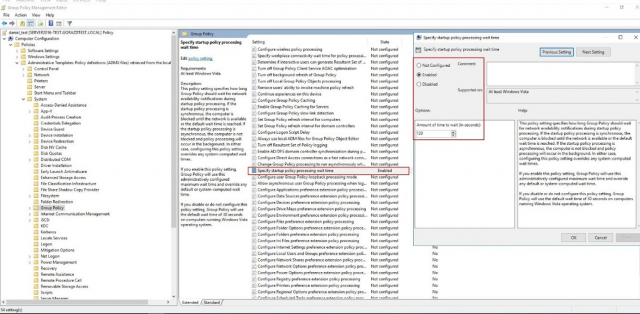
Po reštarte počítača prebehne inštalácia, ktorá môže trvať niekoľko minút.
Po vykonaní vzdialenej inštalácie C-Monitora nastavte informácie o používateľovi a umiestnení počítača tak, ako je popísané v texte nižšie v odseku Nastavenia na CM serveri, pred tým ako začnete CM-Klienta používať.
Po inštalácií
Ak inštalácia prebehla správne, v pravom dolnom rohu sa zobrazí ikonka C-Monitora. Približne na 1 minútu sa zobrazí výkričník. Vtedy v pozadí prebieha konfigurácia počítača na CM serveri.
Počítač dostane CM-ID, ktoré môžete vidieť aj v Informačnom paneli. Informačný panel zobrazíte po kliknutí pravým tlačidlom na Tray ikonku C-Monitora -> Zobraziť Informačný panel.
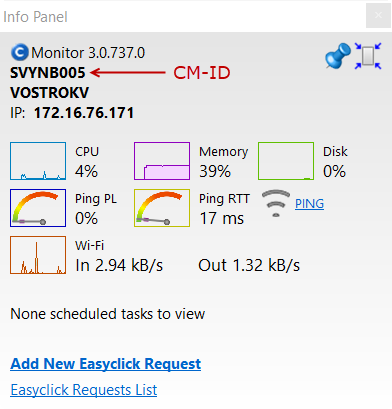
Po úspešnej inštalácií bude počítač tiež registrovaný na CM portáli. Zoznam všetkých registrovaných počítačov je možné zobraziť v časti CM IT Monitoring navigácia -> Zobrazenia -> Počítače. V hornej časti okna sa nachádza panel na vyhľadávanie, v ktorom môžete počítač vyhľadať podľa jeho ID.
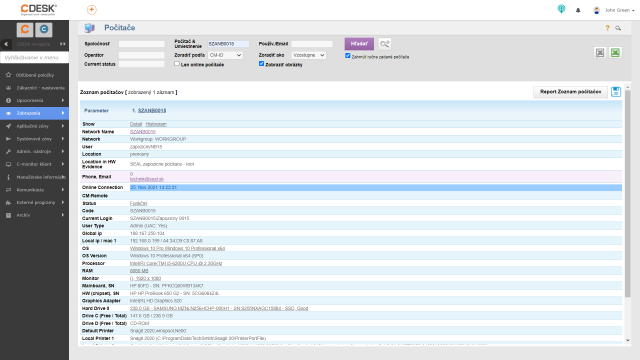
Nastavenia na CM serveri, pred tým ako začnete CM-Klienta používať
Po hromadnej inštalácii je potrebné dodatočne nastaviť nasledujúce údaje: umiestnenie, používateľ, skrátené meno pre easyclick požiadavky, email a telefón. V súčasnom riešení sú tieto údaje nastavené automaticky jednotne. Počítače viete identifikovať pomocou sieťového mena počítača a prihláseného používateľa, ktoré sú už vyčítavané z počítača. Do budúcnosti pripravujeme vyčítanie mena používateľa, emailu a telefónu z Active Directory, ktoré pri registrácii budú použité.
Údaje o používateľovi a umiestnení je možné nastaviť jednotlivo, aj plošne v C-Monitor klient -> Nastavenie C-Monitora -> názov spoločnosti alebo počítačov -> Zvoľte počítače, ktorým chcete nastaviť rovnaké údaje -> Editovať označené.
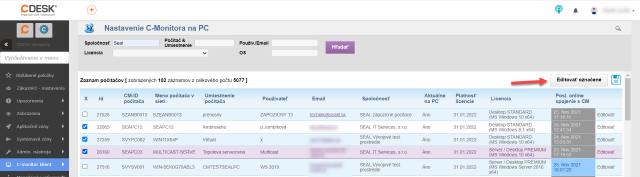
Po kliknutí sa zobrazí okno pre editáciu, v ktorom môžete upravovať umiestnenie počítačov. Zmeny uložíte kliknutím na tlačidlo Aktualizovať na počítačoch.
Problémy, ktoré sa môžu vyskytnúť
V ojedinelých prípadoch sa pri inštalácii cez GPO môže stať, že inštalácia sa nespustí. Vtedy odporúčame vyskúšať nasledovné možnosti:
- Reštartovať počítač. Ak inštalácia nezačne ani po reštarte, skúste počítač reštartovať ešte raz. Zaznamenali sme prípady, kedy sa inštalácia spustila až po druhom reštarte.
- Ak sa inštalácia nespustí ani po druhom reštarte, je potrebne na počítači spustiť príkaz gpupdate /force. Bližšie informácie o update GPO nájdete na tomto odkaze.
- Ak nepomohol ani update GPO, inštaláciu vykonajte manuálne podľa tohto návodu.