Problém, když se Easyclick neotevírá v IE
Při vytváření nové EasyClick požadavky se můžete setkat s chybovou hláškou „Default page not found“ pokud používáte jako výchozí prohlížeč Internet Explorer (dále jen IE).
V tomto případě je řešením změnit výchozí prohlížeč na jiný nainstalovaný (např. Firefox, Chrome nebo Opera) a pak zpět na IE.
Po této akci se však může stát, že ne všechny nové okna (včetně EasyClick požadavků) se otevírají v IE. Je to způsobeno tím, že na rozdíl od jiných prohlížečů, IE nezmění v registrech příkaz, kterým se otevírají nová okna (nepřednastaví na sebe všechny asociacie).
O tom, který přehlížeč se otevře, rozhodují konkrétně tyto klíče v registrech:
HKEY_CLASSES_ROOT\http\shell\open\command
HKEY_CLASSES_ROOT\https\shell\open\command
A v případe některých systémů:
HKEY_CLASSES_ROOT\http\shell\opennew\command
HKEY_CLASSES_ROOT\https\shell\opennew\command
Tyto je třeba změnit na „C:\Program Files\Internet Explorer\iexplore.exe“ „%1“
Hromadná distribuce souborů přes C-Monitor klienty
V případě většího počtu počítačů, můžete využít přiložený soubor a distribuovat ho prostřednictvím C-Monitoru. Jděte do "Admin zóna -> Admin nástroje -> Instalace a skripty" a zvolte "Importovat balík". V následujícím dialogu nahrajte nasledující soubor, "Typ OS" nastavte na Windows a klikněte na "Importovat balíček".
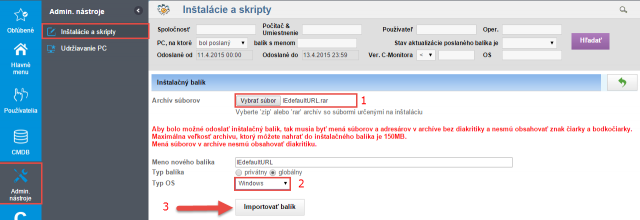
V následující obrazovce "Správa balíků" nastavte soubor "run.cmd" jako spouštěcí, nastavte spuštění pod administrátorem a klikněte "Uložit".
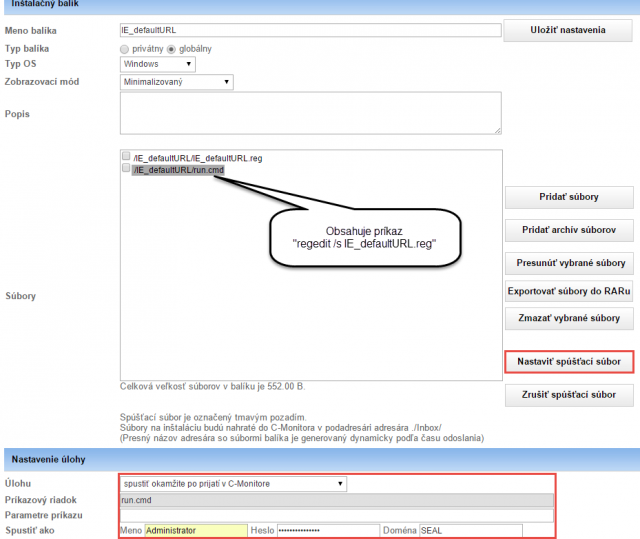
Soubor "run.cmd" obsahuje pouze příkaz k zapsání hodnoty do registrů (bez interakce s uživatelem): "regedit / s IE_defautlURL.reg" (třeba spustit jako Administrátor).
Následně jděte opět do menu "Admin zóna -> Admin nástroje -> Instalace a skripty" (zelená šipka v pravém horním rohu obrazovky), ve vrchním rolovacím menu zvolte importován balík, vyfiltrujte si požadované počítače, případně je označte a balík odešlete tlačítkem "Odeslat nalezeným" resp. "Odeslat označeným". Na další obrazovce zkontrolujte volbu a potvrďte tlačítkem "Odeslat".
