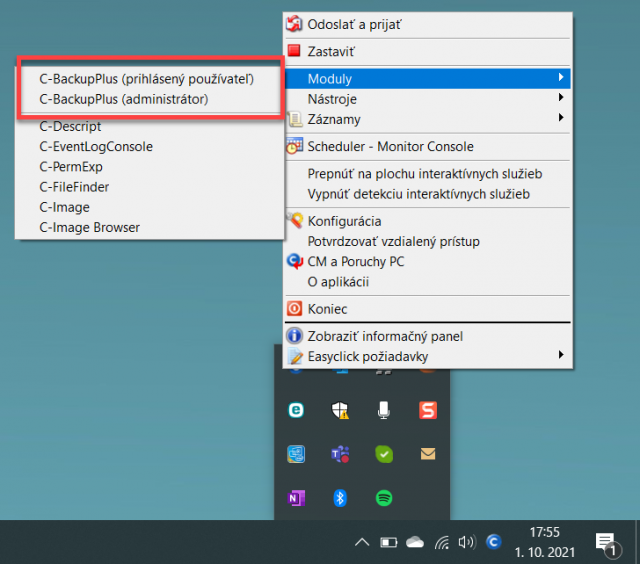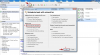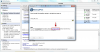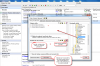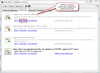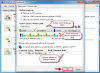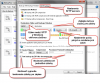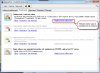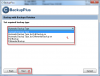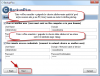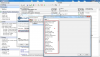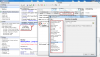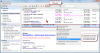Nastavenie zálohovania
Nastavenie zálohovania môžete spraviť cez pracovnú stanicu alebo CM Server. Nastavenie na pracovnej stanici odporúčame spraviť podľa krokov, ktoré sú spomenuté v texte.
Tip pre používateľov CM : Od verzie 2.5.574.0 je možné k sieťovým prostriedkom pristupovať nezávislo od identity používateľa, pod ktorým je spustené zálohovanie. Čítajte o funkcii Use Remote Acceess Credentials nižšie v článku.
Zálohovanie C-BackupPlus sa jednoducho nastavuje cez ikonku C-Monitor klienta kde si otvoríte Scheduler - Monitor Console ako je znázornené na obrázku nižšie.
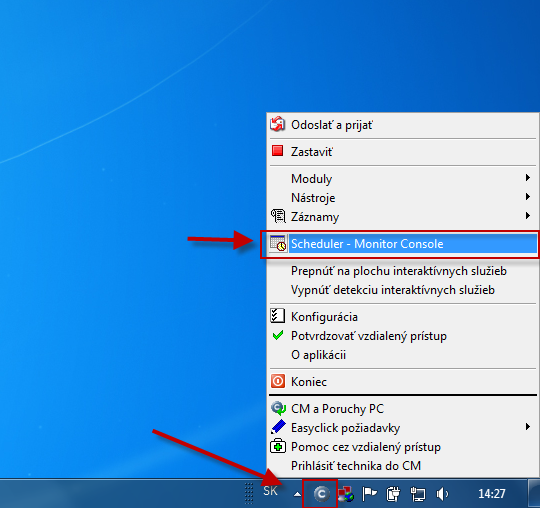
V nasledujúcom okne si pomocou wizarda spustíte sprievodcu pre vytvorenie zálohovacej úlohy pre C-BackupPlus, vstup do sprievodcu nastavením zálohovania je znázornený na nasledujúcom obrázku.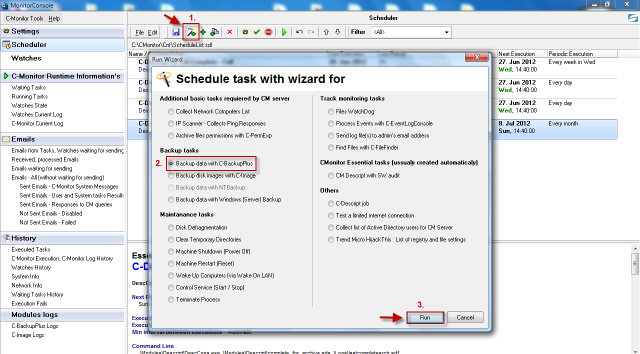
V novootvorenom okne kliknete na tlačidlo pre vytvorenie konfiguračného súboru pre zálohovanie ako je znázornené na nasledujúcom obrázku.
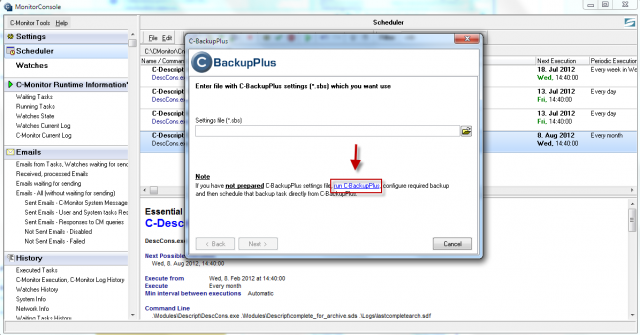
V nasledujúcom okne si v záložke Súbory pre zálohovanie zvolíte, ktoré priečinky chcete aby sa zálohovali a pravidlá pre zálohovanie priečinkov, pridávanie pravidiel pre zálohovanie je podrobnejšie popísané v nápovede postup nastavenie a vstup do nápovedy programu je znázornený na nasledujúcom obrázku.
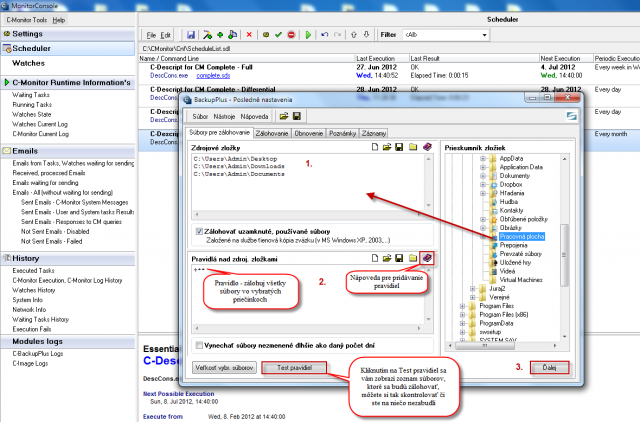
Položka zdrojové zložky je zoznam adresárov, ktorý sa bude zálohovať a pravidlami nad zdrojovými zložkami obmedzujeme výber súborov k zálohovaniu. Do položiek „Zdrojové zložky“, „Pravidlá nad zdroj. zložkami“ vložíte cesty k adresárom ťahaním priečinkov z prieskumníka zložiek.
V zdrojových zložkách môžete použiť premenné z operačného systému a zjednodušiť tak zadávanie adresárov závislých od situácie.
Pravidlá nad zdrojovými zložkami predstavujú zoznam pravidiel, ktoré sa postupne aplikujú na všetky súbory, ktoré sa nachádzajú v zdrojových zložkách. Sú dve pravidlá: „zálohuj“ označené znakom „+“ a „nezálohuj“ označené znakom „-“. Pri vyhodnocovaní má pravidlo napísane nižšie vyššiu váhu.
Na predchádzajúcom obrázku sa v položke „Pravidlá nad zdroj. zložkami“ bude vyhodnocovať len jedno pravidlo
1. +** - Zálohuj všetky súbory.
Vysvetlenie použitia špeciálnych znakov v pravidlách sa dočítate v nápovede programu.
Tlačidlom Test pravidiel sa Vám otvorí okno: Test definícií pravidiel, kde môžete overiť, aké súbory sa vám budú zálohovať a ktoré sa zálohovať nebudú kliknutím na tlačidlo Vyhľadať súbory a v pravej časti sa vám vylistuje zoznam všetkých súborov vo zvolených priečinkoch s informáciou či sa budú zálohovať alebo nie. Do zálohovania budú zaradené aj súbory, na ktoré sa žiadne pravidlo nevzťahuje. Vo výpise Testu pravidiel sú označené čiernou farbou so symbolom otáznika.
Následne kliknete na tlačidlo Ďalej, čím sa presuniete do záložky Zálohovanie. Tu si zvolíte jednu z metód zálohovania a kliknete na tlačidlo Nastavenia. Na nasledujúcich obrázkoch je znázornené nastavenie zálohovania s rotáciou záloh.
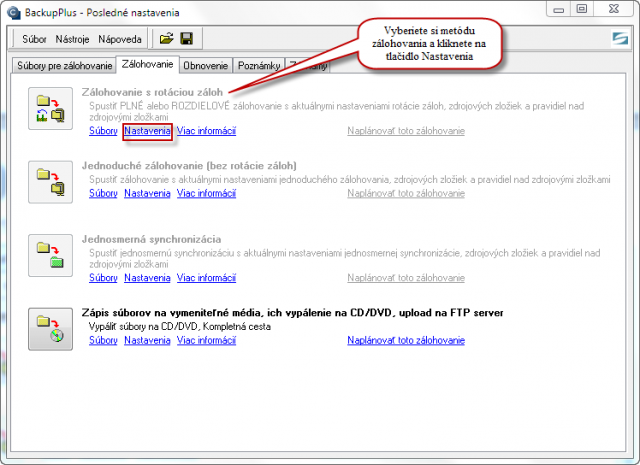
Nastavenie zálohovania s rotáciou záloh na Windows komaptibilnú cieľovú zložku a vyznačenými novými funkciami vo verzii 2.9
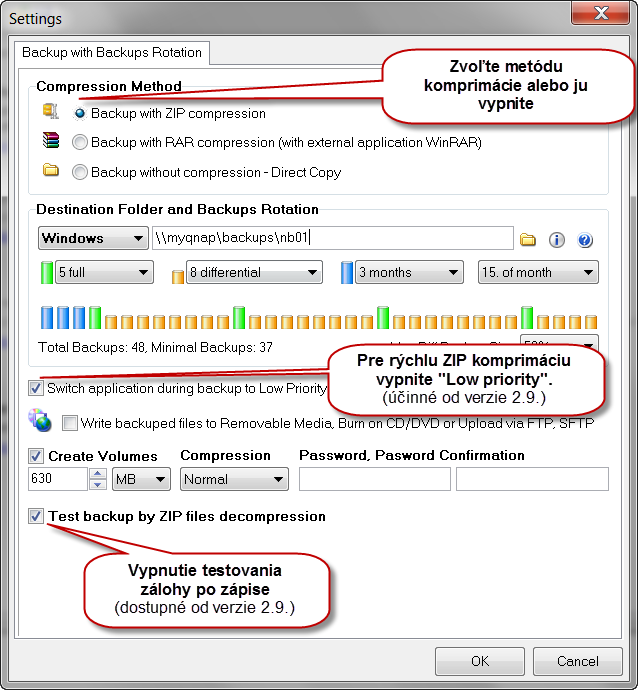
Na nasledujúcom obrázku je zobrazené nastavenie zálohovania s SFTP s rotáciou záloh s 5 plnými a 4 rozdielovými zálohami.Po nastavení kliknete na tlačidlo OK.
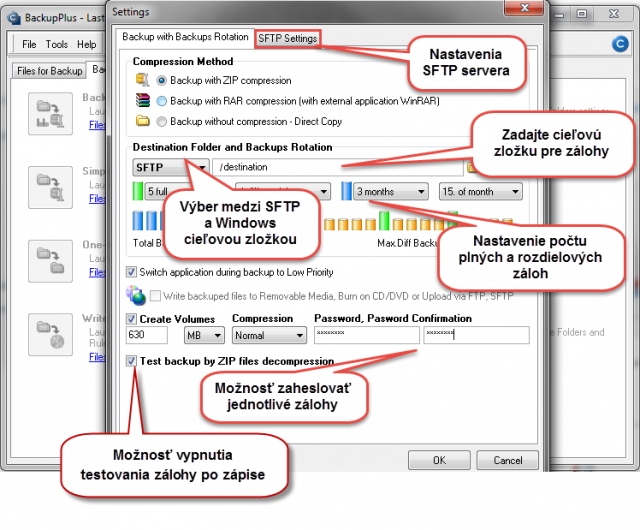
V prípade záloh na SFTP server kliknite na záložku SFTP settings, nastavte IP adresu a port servera a následne užívateľské meno a heslo. Pre overenie slúži zelené tlačítko, ktoré zo servera vyžiada odtlačok.
Cieľová zložka na SFTP úložisku sa zadáva v predchádzajúcej záložke (Backup with Backups Rotation) a to buď ruče alebo prostredníctvom klikateľného dialógu (ikonka zložky na pravo od riadku pre zadanie cesty).
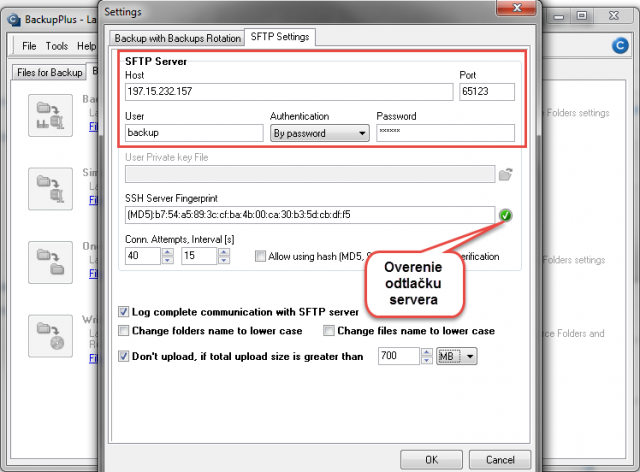
V záložke zálohovanie nastavujete želaný typ zálohovania a máte možnosť toto zálohovanie naplánovať do Schedulera. Môžete tiež manuálne spustiť samotné zálohovanie stlačením tlačidla v ľavej časti obrazovky, ale pre správnosť naplánovaného zálohovania Vám odporúčame spúšťať zálohovanie priamo zo Schedulera, kde sa otestujú všetky nastavenia zálohovania. Cez takto manuálne spustené zálohovanie by sa vám neotestoval účet, pod ktorým bude zálohovanie spúšťané, správnosť konfiguračného súboru, vykonávacie podmienky.
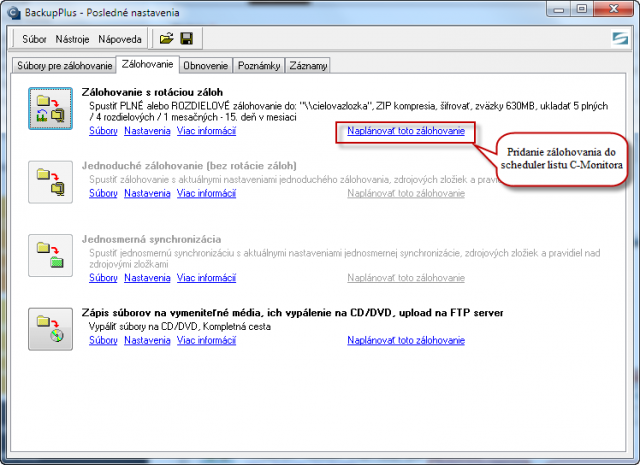
Po kliknutí na tlačidlo Naplánovať toto zálohovanie si uložíte súbor s nastaveniami zálohovania na počítač a následne budete presmerovaný na sprievodcu naplánovaním zálohovania do C-Monitor schedulera. Prvé okno sprievodcu je zobrazené na nasledujúcom obrázku.
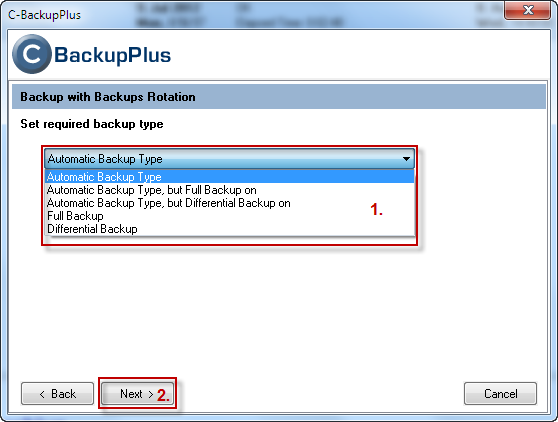
Zvolíte požadovaný typ zálohovania:
Automatic Backup type – C-BackupPlus určuje, podľa nastavenia metódy, mesačné, plné a rozdielové zálohy.
Automatic Backup type, but Full backup on – ako v Automatic Backup type, rozdiel však tkvie v tom, že plné zálohy sa budú vytvárať vo vami zvolenom dni týždňa alebo mesiaci.
Automatic Backup type, but Differential Backup on - ako v Automatic Backup type, avšak rozdielové zálohy sa budú vytvárať vo vami zvolenom dni týždňa alebo mesiaca.
Full Backup – podobne ako Automatic Backup type, má však zakázané vytvárať rozdielové zálohy. (len plné a mesačné zálohy sa rotujú)
Differential Backup – podobne ako Automatic Backup type, nevytvára však ďalšie plné zálohy, len výnimočne (keď sú zmeny v rozdielovej zálohe X% plnej zálohy alebo keď rozdielová záloha je rovná plnej zálohe)
V nasledujúch oknách si zvolíte dátum prvého spustenia úlohy a periódu spúšťania a kliknete na tlačidlo next, následne si zadáte názov tejto úlohy napr. Záloha dokumentov a kliknete na tlačidlo next. Nasledujúce okno je zobrazené na obrázku nižšie.
Run As Another User – Nastavenie spúšťania úlohy ako iný používateľ. Povinné pre zálohovanie na sieťovú lokalitu, nakoľko bez tohto nastavenia je zálohovanie spustené pod Local System account a ten nemá štandardne žiadne prístupy na sieťové prostriedky.
Ak nastavíte iného používateľa, zmena sa prejaví:
Pri prístupe k sieťovému miestu uloženia.
Pri premenných v C-BackupPlus.
Use remote acces credentials - meno, heslo pre pripojenie sa k sieťovému prostriedku (nezávislo od používateľa, pod ktorým beží proces). Napríklad : Zálohovanie spustíte pod System Local Account používateľom a prístup k sieťovej jednotke si zabezpečíte vložením prihlasovacích údajov do tejto kolonky
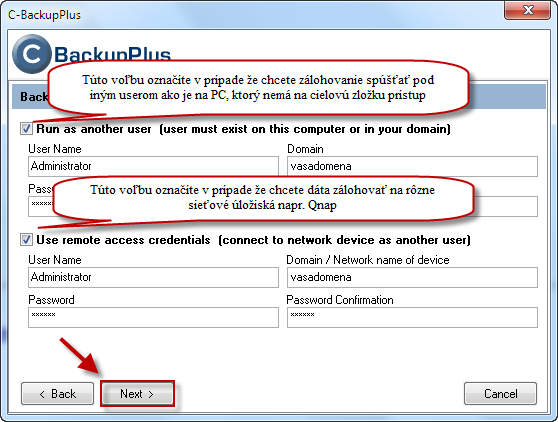
V nasledujúcich oknách sprievodcu budete mať možnosť ešte zadať:
Execution Conditions – Nastavenie za akých podmienok bude úloha spustená. Odporúčame Vám ich používať, aby vaše zálohovania zbytočne nerušili používateľov, mali vysokú úroveň komfortu a reagovali na zmeny v prostredí. Cieľom vytvorenia týchto podmienok, je, aby zálohy prebiehali bez chýb. Najčastejšie používané podmienky pri spúšťaní zálohovania sú Current IP, Directory Accessible, Time Range, Task Execution is Confirmed atď. viac informácií o najčastejšie používaných podmienkach sa dozviete v časti Spustenie zálohovania bez obťažovania.
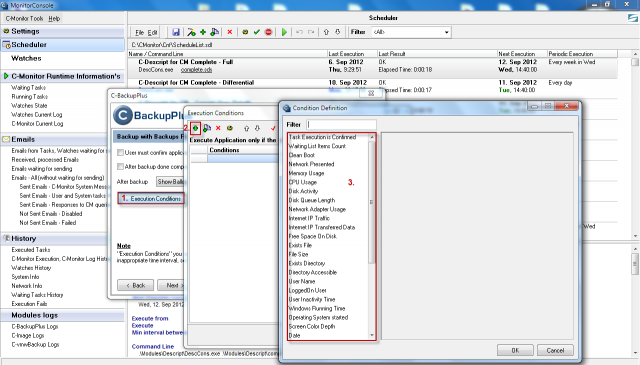
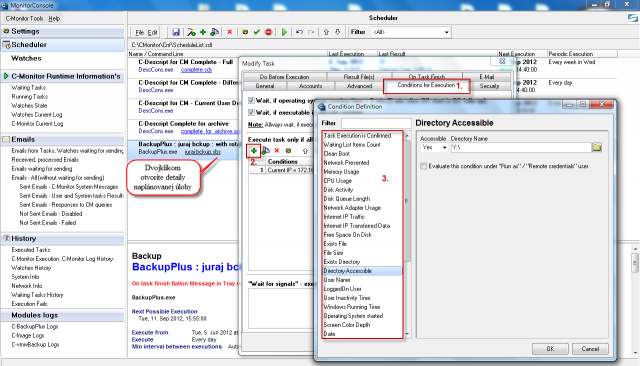
Po preklikaní sprievodcu až na koniec kliknete na tlačidlo Finish čím sa vám úloha pre zálohovanie pridá do schedulera ako to môžete vidieť na nasledujúcom obrázku.
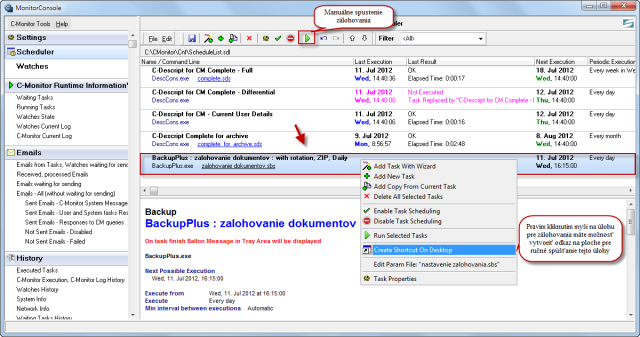
Tip k spusteniu: C-Backup sa dá spustiť priamo cez Tray menu -> Moduly. Pri tejto možnosti od verzie 3.1.752.0 si môžete zvoliť, či ho chcete spustiť pod prihláseným používateľom, alebo ako administrátor. Táto voľba je dôležitá, nakoľko sa tým riadi, aký profil sa použije k nastaveniu (alebo aj obnovovaniu) zálohovania. Ak už máte vytvorené sieťové pripojenia pred spustením C-Backupu, zvoľte Spustiť ako prihlásený používateľ. Pri spustení ako administrátor, C-Backup sa spustí v inom profile, ktorý nebude mať sieťové cesty dostupné a zálohovanie v sieťovom prostredí sa vám nemusí podariť nastaviť. Preto odporúčame používať voľbu: Spustiť ako prihlásený používateľ.